여러 개의 JDK를 설치하고 선택해서 사용하기
하나의 개발 장비에 여러 배포판/버전의 JDK를 설치하고 선택해서 사용할 때 편하게 쓸 수 있는 도구들을 소개합니다.
다양한 배포판과 버전의 JDK를 명령어 한 줄로 설치하고 OS의 쉘에서 사용할 JDK를 쉽게 지정할 수 있게 해주는 도구들을 소개합니다.
-
2023.03.27
-
Jabba 설치를 안내하는 URL을 현재 관리되는 포크된 버전으로 변경
-
-
2019.07.03
-
Homebrew에 대한 소개를 별도의 단락으로 분리
-
Chocolatey에 대한 설명 보강
-
1. 특별한 도구를 안 쓸 때의 JDK 설치 & 버전 선택
1.1. JDK 설치
JDK를 수동으로 설치하는 절차는 아래와 같습니다.
-
설치할 버전/배포판을 다운로드합니다.
-
예) Oracle의 OpenJDK 빌드 : https://jdk.java.net/
-
예) AdoptOpenJDK : https://adoptopenjdk.net/
-
예) Graal VM Community Edition : https://github.com/oracle/graal/releases
-
-
다운로드한 파일의 압축을 풉니다.
-
OS의 환경변수를 지정합니다.
-
JAVA_HOME-
JDK의 압축을 푼 디렉토리를 지정합니다.
-
Maven이나 Tomcat 같은 솔류션에서 이 환경변수로 JDK의 위치를 참조합니다.
-
-
PATH-
쓰고 있던
PATH변수에$JAVA_HOME/bin을 더합니다. -
java,javac등을 명령행에서 직접 실행할 수 있도록 하기 위해서 하는 작업입니다.
-
-
1.2. JDK 버전 선택
IDE에서는 프로젝트별로 사용할 JDK의 위치를 선택할 수 있습니다.
IntelliJ에서는 File > Project Structure > Platform Settings (단축키 Ctrl + Alt + Shift + S ) > SDK 메뉴 에서 이를 지정합니다.
: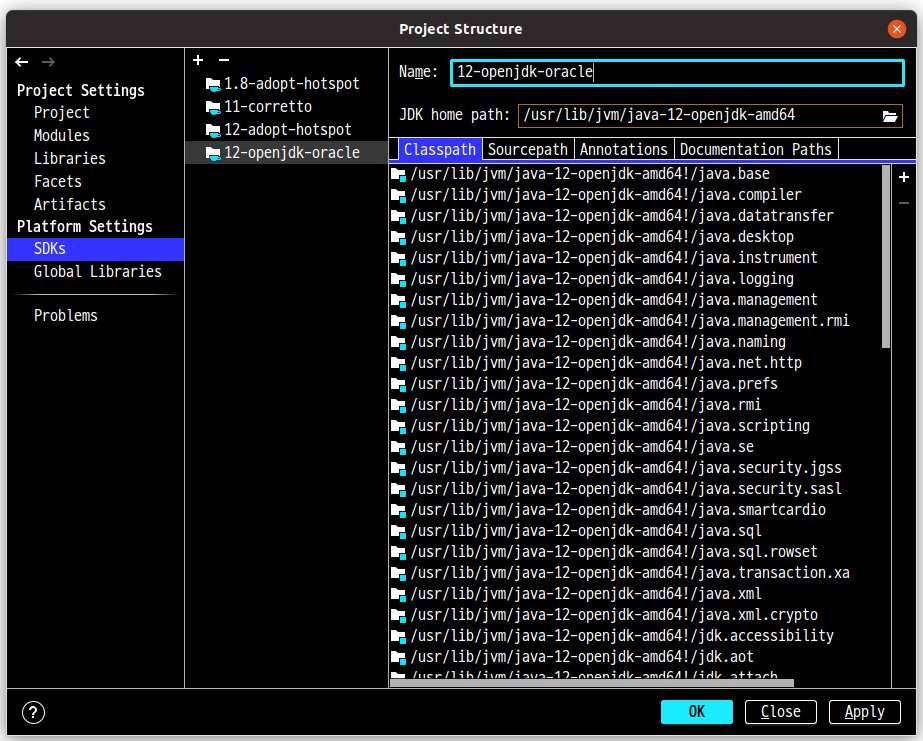
OS의 명령행에서 Maven, Gradle로 직접 빌드를 하거나 java -jar 로 직접 프로그램을 실행시킬 때를 대비해서 JAVA_HOME, PATH 설정이 되어 있어야합니다.
프로젝트마다 사용하는 JDK 버전이 다르면 사용할 JDK를 지정하기가 번거롭습니다.
매번 이런 JAVA_HOME 같은 환경 변수를 바꾸거나 /usr/lib/jvm/java-13-openjdk-amd64/bin/java 와 같이 전체 경로로 실행할 도구를 지정한다면 더욱 그렇습니다.
반복적인 작업을 쉡스크립트나 배치파일로 할 수도 있습니다. 그런데 이미 이런 작업을 편리하게 해주는 도구들이 몇 가지 있습니다.
2. 다양한 JDK 설치와 사용을 편하게 하는 도구
JDK의 설치와 OS의 명령행에서 사용할 버전을 지정할 때는 아래 도구들을 사용할 수 있습니다.
| 이름 | 기능 | 사용 가능한 OS |
|---|---|---|
YUM/APT |
범용 패키지 관리 도구 |
Linux |
update-alternatives/alternatives |
범용 패키지 버전 선택 도구 |
Linux |
Homebrew |
범용 패키지 관리 도구 |
macOS |
범용 패키지 관리 도구 |
Windows |
|
범용 패키지 관리 도구 |
Linux |
|
JDK 설치 특화 도구 |
Linux |
|
JDK 버전 선택 특화 도구 |
Linux |
|
범용 디렉토리별 환경 변수 관리 도구 |
Linux |
2.1. APT/YUM
Ubuntu, CentOS 등의 Linux 배포판에서는 해당 OS에 맞도록 빌드한 OpenJDK 배포판을 APT,YUM 등으로 간단히 설치할 수 있도록 제공합니다.
APT(Advanced Packaging Tool)는 Ubuntu 등 Debian 계열의 리눅스에서 사용할 수 있는 패키지 관리 프로그램입니다. Ubuntu에서는 APT로 아래와 같이 여러 버전의 JDK를 설치할 수 있습니다.
sudo apt install openjdk-8-jdk
sudo apt install openjdk-11-jdk
sudo apt install openjdk-12-jdkYUM(Yellow dog Updater, Modified)은 Red Hat/CentOS 리눅스 배포판에서 사용할 수 있는 패키지 관리자입니다. 아래와 같이 사용할 수 있습니다.
sudo yum install java-1.8.0-openjdk-devel.x86_64Adopt OpenJDK 배포판은 패키지 저장소를 추가해서 설치할 수 있습니다. Ubuntu에서는 아래와 같이 합니다.
sudo add-apt-repository ppa:rpardini/adoptopenjdk
sudo apt install adoptopenjdk-11-installer설치된 JDK의 java , javac 도구는 /usr/bin/java , /usr/bin/javac 에서 심볼릭 링크로 연결되어 어느 디렉토리에서나 실행될 수 있게 됩니다.
이 심볼릭 링크는 이어서 소개할 update-alternatives / alternatives 도구로 관리할수 있습니다.
JAVA_HOME 환경 변수는 직접 ~/.bashrc 와 같은 쉘별 설정 파일에 넣어줘야 합니다.
-
장점
-
OS에서 기본 제공하는 도구이기에 도구를 위한 별도의 설치 과정이 필요 없습니다.
-
JDK 외에도 Maven, Gradle의 설치에도 활용할 수 있는 범용적인 패키지 관리 도구입니다.
-
-
단점
-
SDKMAN/ Jabba에 비하면 다양한 JDK 배포판을 제공하지는 않습니다.
-
2.2. update-alternatives / alternatives
update-alternatives와 alternatives는 여러 버전의 패키지를 관리할 수 있는 Linux에서 제공되는 도구입니다.
여기서는 Ubuntu에서 쓰는 update-alternatives 를 기준으로 설명하겠습니다.
앞서 나온데로 apt 로 설치한 JDK는 /usr/bin/java 에서 심볼릭 링크로 연결됩니다.
이 심블릭 링크는 /etc/alternatives/java 를 중간에 거쳐서 실제 설치한 디렉토리로 연결된 다는 것을 아래와 같이 확인할 수 있습니다.
➜ ~ ll /usr/bin/java
lrwxrwxrwx 1 root root 22 6월 9 22:20 /usr/bin/java -> /etc/alternatives/java
➜ ~ ll /etc/alternatives/java
lrwxrwxrwx 1 root root 43 6월 9 22:20 /etc/alternatives/java -> /usr/lib/jvm/java-12-openjdk-amd64/bin/javareadlink -f /usr/bin/java 명령으로도 동일한 결과를 볼 수 있습니다.
이 링크는 update-alternatives 로 관리됩니다. 아래와 같은 명령으로 현재 설치된 버전들과 우선 순위를 확인할 수 있습니다.
sudo update-alternatives --display java수동으로 다운로드 압축을 풀어서 설치하거나 SDKMAN, Jabba등으로 설치한 JDK가 있다면 아래 명령으로 update-alternatives 의 관리대상에 추가할 수 있습니다.
sudo update-alternatives --install /usr/bin/java java /usr/lib/jvm/jdk1.8.0_31/bin/java 1000심볼릭 링크로 연결되는 버전을 바꾸고 싶다면 아래와 같이 입력합니다.
sudo update-alternatives --config java설치된 버전을 확인하고 번호를 선택해서 심볼릭 링크를 바꿀 수 있습니다.
There are 4 choices for the alternative java (providing /usr/bin/java).
Selection Path Priority Status
------------------------------------------------------------
* 0 /usr/lib/jvm/java-12-openjdk-amd64/bin/java 1211 auto mode
1 /usr/lib/jvm/java-11-openjdk-amd64/bin/java 1111 manual mode
2 /usr/lib/jvm/java-12-openjdk-amd64/bin/java 1211 manual mode
3 /usr/lib/jvm/java-13-openjdk-amd64/bin/java 1211 manual mode
4 /usr/lib/jvm/java-8-openjdk-amd64/jre/bin/java 1081 manual mode
Press <enter> to keep the current choice[*], or type selection number:그런데 명령행에서 실행한 java 가 어느 곳으로 연결될지는 환경변수 PATH 에 영향을 받습니다.
/usr/bin/java 보다 더 우선 순위가 높게 먼저 선언된 디렉토리에 java`가 있다면 `update-alternatives 에서 지정한 java가 실행되지 않을 수도 있습니다.
SDKMAN, Jabba 등을 함께 사용한다면 이 점을 유의해야 합니다.
현재 쉘, 디렉토리에서 어느 java 를 실행하고 있는지는 which java 로 확인할 수 있습니다.
-
장점
-
OS에서 기본적으로 제공하는 도구라서 별도의 설치 과정이 필요하지 않습니다.
-
YUM/APT 과 자연스럽게 함께 쓰이는 도구입니다.
-
-
단점
-
심블릭 링크로 쉘에서 사용할 디폴트 버전을 지정하는 기능만 있습니다.
-
2.3. Homebrew
macOS에서 많이 쓰는 범용 패키지 관리 프로그램입니다.
Homebrew로 AdoptOpen JDK배포판은 아래와 같이 설치할 수 있습니다.
brew tap AdoptOpenJDK/openjdk
brew cask install adoptopenjdk11제가 macOS를 써본적이 없어서 Homebrew로 설치하는 방법에 대해서는 homebrew로 opendjk 설치하기 글을 참조했습니다.
2.4. Chocolatey
Chocolatey는 Windows OS를 위한 패키지 관리자입니다. Linux에는 APT/YUM, macOS에는 Homebrew가 있다면 Windows에는 Chocolatey가 대표적인 패키지 관리자입니다. https://chocolatey.org/install 을 참고해서 설치할수 있습니다.
Chocolatey로 설치가능한 JDK 패키지는 https://chocolatey.org/packages?q=jdk 으로 확인하실 수 있습니다.
: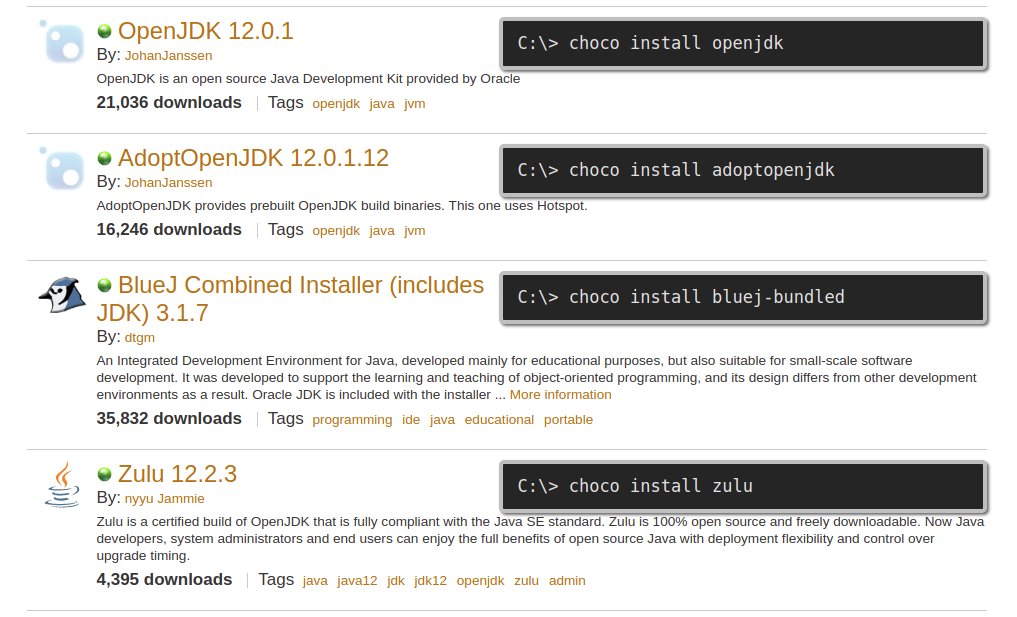
Oracle의 OpenJDK 빌드나 Adopt OpenJDK 배포판 등을 아래와 같이 설치할 수 있습니다.
choco install openjdkchoco install adoptopenjdkchoco install corretto11jdkchoco install zulu--version 옵션을 붙이면
choco install openjdk --version 11.0.2위의 명령이 수행되고 나면 \Program Files\ 디렉토리 아래에 JDK 들이 위치하게 됩니다.
-
Oracle의 OpenJDK 빌드 :
\Program Files\OpenJDK -
Adopt OpenJDK :
\Program Files\AdoptOpenJDK -
Corretto :
\Program Files\Coretto -
Zulu :
\Program Files\zulu
그런대 Chocolatey는 여러 JDK 버전을 동시에 쓰는 쓰임새가 우선적으로 고려되지는 않았습니다.
JDK 12.0.1을 설치후에 11.0.2을 뒤에 설치하려고하면, 다운그레이드가 된다는 경고 메시지가 나옵니다.
이럴 때에는 '-sidebyside' 혹은 --force 등의 옵션을 붙여줘야합니다.
JAVA_HOME 도 마지막으로 설치한 JDK의 위치로 지정됩니다.
echo %java_home% 명령으로 이를 확인해 볼 수 있습니다.
여러 배포판을 설치할 경우 PATH 환경 변수의 값도 새로 설치한 배포판의 %JAVA_HOME%\bin 디렉토리가 뒤 쪽에 계속 추가만 됩니다.
-
장점
-
JDK 외에도 Maven, Gradle의 설치에도 활용할 수 있는 범용적인 패키지 관리 도구입니다.
-
-
단점
-
SDKMAN/ Jabba에 비하면 다양한 JDK 배포판을 제공하지는 않습니다.
-
여러 버전을 동시에 설치할 수 있는 동작이 디폴트가 아닙니다.
-
OS 명령행에서 여러 JDK 버전을 함께 사용하려면 direnv등 별도의 프로그램과 함께 쓰는 것이 좋습니다.
-
-
2.5. direnv
direnv 는 특정 디렉토리와 그 하위 디렉토리에서만 사용할 환경 변수를 지정할 수 있는 도구입니다. Linux와 macOS에서 사용할 수 있습니다. 설치 방법은 https://direnv.net/ 을 참조합니다.
direnv에서 참조하는 .envrc 라는 파일에 PATH, JAVA_HOME 을 아래와 같이 지정할 수 있습니다.
export JAVA_HOME=/home/benelog/.sdkman/candidates/java/12.0.1.hs-adpt
export PATH=$JAVA_HOME/bin:$PATH파일을 처음 생성하거나 변경했을 때에는 direnv allow . 명령을 한번 내려줘야합니다.
이 파일이 의도하지 않게 생성/수정 되었을 때 보안을 위한 장치입니다.
이후로 이 파일이 있는 디렉토리에 들어가면 이 환경변수가 활성화됩니다. cd 명령으로 디렉토리에 들어가면 아래와 같은 메시지가 콘솔에 보입니다.
direnv: loading .envrc
direnv: export ~JAVA_HOME ~PATH보편적으로 사용할 수 있는 도구이기에 JAVA_HOME 외의 다른 환경 변수도 관리할 수 있습니다.
같은 프로젝트를 하더라도 개발자의 PC마다 달라지는 값이나 테스트를 위한 변수도 .envrc 에 넣어둘만합니다.
그럴 경우에는 .envrc 은 .gitignore 에 추가해서 Git 저장소에는 들어가지 않도록 해야 하겠습니다.
-
장점
-
JAVA_HOME이나PATH외의 환경 변수도 관리할 수 있습니다.
-
-
단점
-
특정 디렉토리 내에서의 환경 변수 기능만 제공합니다.
-
2.6. jEnv
jEnv 는 JDK 버전관리만을 위한 전용 도구입니다.
아래와 같이 add 명령으로 관리할 버전을 추가합니다.
jenv add /usr/lib/jvm/java-11-openjdk-amd64/add 로 지정한 디렉토리에서 JDK의 버전을 인식하여 아래와 같은 메시지가 나옵니다.
openjdk64-11.0.3 added
11.0.3 added
11.0 added설치된 버전은 jenv versions 명령으로 확인할 수 있습니다.
system
1.8
1.8.0.212
* 11.0 (set by JENV_VERSION environment variable)
11.0.3
openjdk64-1.8.0.212
openjdk64-11.0.3디폴트로 사용할 버전은 global 명령으로 지정합니다.
jenv global 11.0해당 쉘에서 임시로 사용할 버전은 shell 명령으로 지정합니다.
jenv shell 11.0현재 디렉토리에서 사용할 버전은 local 명령으로 지정합니다.
jenv local 11.0위와 같이 디렉토리에 지정된 버전은 .java-version 이라는 파일에 저장됩니다.
다음 번에 같은 디렉토리에서 java를 실행하면 이 파일에 지정된 해당 버전이 선택됩니다.
JAVA_HOME 환경 변수가 제대로 지정되기 위해서는 jENV의 export plugin을 아래 명령으로 활성화해줘야 합니다.
jenv enable-plugin exportjEnv를 다른 도구와 잘 어우러지게 사용하기 위해서는 동작 원리를 알아두는 것이 좋습니다.
jEnv로 JDK 버전을 지정한 후 which java 로 어느 디렉토리에 있는 java 와 연결되는지 확인을 해보면
~/.jenv/shims/java 가 나옵니다. 이 파일의 내용을 보면 실제 설치한 JDK의 java 가 아닌 쉘 스크립트라는 것을 알수 있습니다.
cat ~/.jenv/shims/java 명령의 결과#!/usr/bin/env bash
set -e
[ -n "$JENV_DEBUG" ] && set -x
program="${0##*/}"
if [ "$program" = "java" ]; then
for arg; do
case "$arg" in
-e* | -- ) break ;;
*/* )
if [ -f "$arg" ]; then
export JENV_DIR="${arg%/*}"
break
fi
;;
esac
done
fi
export JENV_ROOT="/root/.jenv"
exec "/root/.jenv/libexec/jenv" exec "$program" "$@"따라서 다른 도구와 병행해서 사용할 경우, 환경변수 $PATH`에 `~/.jenv/shims/java`가 다른 도구에서 넣어준 JDK와 연결된 경로들보다 앞에 있어야 jEnv에서 설정한 버전대로 `java 가 실행됩니다.
$JAVA_HOME`도 어떻게 지정되어 있는지 `echo $JAVA_HOME 로 확인을 해보면 ~/.jenv/versions/11.0 와 같이 지정되어 있습니다.
`~/.jenv/versions/ 디렉토리에 각 버전별로 실제로 JDK가 설처되어있는 디렉토리로의 심볼릭 링크가 들어가 있습니다.
~/.jenv/versions 디렉토리 안의 심볼릭 링크lrwxrwxrwx 1 benelog benelog 33 Jun 30 17:05 1.8 -> /usr/lib/jvm/java-8-openjdk-amd64/
lrwxrwxrwx 1 benelog benelog 33 Jun 30 17:05 1.8.0.212 -> /usr/lib/jvm/java-8-openjdk-amd64/
lrwxrwxrwx 1 benelog benelog 34 Jun 30 17:08 11.0 -> /usr/lib/jvm/java-11-openjdk-amd64/
lrwxrwxrwx 1 benelog benelog 34 Jun 30 17:08 11.0.3 -> /usr/lib/jvm/java-11-openjdk-amd64/
lrwxrwxrwx 1 benelog benelog 33 Jun 30 17:05 openjdk64-1.8.0.212 -> /usr/lib/jvm/java-8-openjdk-amd64/
lrwxrwxrwx 1 benelog benelog 34 Jun 30 17:08 openjdk64-11.0.3 -> /usr/lib/jvm/java-11-openjdk-amd64/그런데 jEnv는 여러 배포판을 동시에 설치할 때는 충돌을 일으킬수 있습니다. 예를 들어 Ubuntu 패키지 저장소의 OpenJDK 11을 이미 'jenv add' 로 넣은 다음, AdoptOpenJDK 11을 추가하면 아래와 같이 이미 존재하는 버전이라는 메시지가 나옵니다.
`jenv add /usr/lib/jvm/adoptopenjdk-11-jdk-hotspot 실행결과 openjdk64-11.0.3 already present, skip installation
11.0.3 already present, skip installation
11.0 already present, skip installationjEnv는 동일한 JDK 배포판의 여러 버전을 관리하는데 적합합니다.
-
장점
-
다양한 범위(디폴트(global), 디렉토리별, 쉘 범위)의 버전 방식을 지원합니다.
-
-
단점
-
다양한 배포판의 동일한 JDK 버전(예: 11.0.3)을 관리할 수 없습니다.
-
2.7. SDKMAN
SDKMAN(The Software Development Kit Manager)은 여러 개발도구를 설치할 수 있는 도구입니다. JDK 뿐만 아니라 Maven, Gradle, Ant, AsciidoctorJ 등 JVM 세계의 다양한 도구들을 설치할 수 있습니다.
OS별로 SDKMAN을 설치하는 방법은 https://sdkman.io/install 을 참조합니다.
SDKMAN으로 설치할 수 있는 JDK 배포판/버전은 sdk list java 명령으로 확인할 수 있습니다.
아래와 같이 사용할 수 있는 배포판들과 설치된 버전 등을 표시해 줍니다.
================================================================================
Available Java Versions
================================================================================
Vendor | Use | Version | Dist | Status | Identifier
--------------------------------------------------------------------------------
AdoptOpenJDK | | 12.0.1.j9 | adpt | | 12.0.1.j9-adpt
| | 12.0.1.hs | adpt | installed | 12.0.1.hs-adpt
| | 11.0.3.j9 | adpt | | 11.0.3.j9-adpt
| | 11.0.3.hs | adpt | | 11.0.3.hs-adpt
| | 8.0.212.j9 | adpt | | 8.0.212.j9-adpt
| >>> | 8.0.212.hs | adpt | installed | 8.0.212.hs-adpt
Amazon | | 11.0.3 | amzn | | 11.0.3-amzn
| | 8.0.212 | amzn | | 8.0.212-amzn
Azul Zulu | | 12.0.1 | zulu | | 12.0.1-zulu
| | 11.0.3 | zulu | | 11.0.3-zulu
| | 10.0.2 | zulu | | 10.0.2-zulu
| | 9.0.7 | zulu | | 9.0.7-zulu
| | 8.0.212 | zulu | | 8.0.212-zulu
| | 7.0.222 | zulu | | 7.0.222-zulu
| | 6.0.119 | zulu | | 6.0.119-zulu
Azul ZuluFX | | 11.0.2 | zulufx | | 11.0.2-zulufx
| | 8.0.202 | zulufx | | 8.0.202-zulufx
BellSoft | | 12.0.1 | librca | | 12.0.1-librca
| | 11.0.3 | librca | | 11.0.3-librca
| | 8.0.212 | librca | | 8.0.212-librca
GraalVM | | 19.0.2 | grl | | 19.0.2-grl
| | 19.0.0 | grl | | 19.0.0-grl
| | 1.0.0 | grl | installed | 1.0.0-rc-16-grl
SAP | | 12.0.1 | sapmchn | | 12.0.1-sapmchn
| | 11.0.3 | sapmchn | | 11.0.3-sapmchn
java.net | | 14.ea.1 | open | | 14.ea.1-open
| | 13.ea.25 | open | | 13.ea.25-open
| | 12.0.1 | open | | 12.0.1-open
| | 11.0.2 | open | | 11.0.2-open
| | 10.0.2 | open | | 10.0.2-open
| | 9.0.4 | open | | 9.0.4-open
================================================================================
Use the Identifier for installation:
$ sdk install java 11.0.3.hs-adpt
================================================================================AdoptOpenJDK HotSpot 배포판 12.0.1 버전을 설치하고 싶다면 아래와 같은 명령을 내립니다.
sdk install java 12.0.1.hs-adptPATH , JAVA_HOME 환경변수도 알아서 잘 잡아줍니다.
명령행에서 디폴트로 사용할 JDK 버전은 ~/.sdkman/candidates/java/current 에서 심볼릭 링크로 관리됩니다.
이 링크가 환경변수 $PATH`와 `$JAVA_HOME 에 추가 됩니다.
이 심볼릭 링크는 아래 명령으로 바꿀 수 있습니다.
sdk default java 8.0.212.hs-adpt현재 쉘에서 사용할 버전만 임시로 바꾸고 싶다면 default 대신 use 명령을 씁니다.
sdk use java 8.0.212.hs-adpt-
장점
-
다양한 JDK 배포판을 설치할 수 있습니다.
-
JDK 설치와 버전 지정을 하나의 도구로 관리할 수 있습니다.
-
-
단점
-
특정 디렉토리에 들어갔을 때 사용할 버전을 자동을 지정하는 기능이 없습니다.
-
sdk use명령이 jabba의 동일한 기능에 비해 실행 속도가 느립니다.
-
2.8. jabba
jabba는 JDK의 설치/버전 관리만을 위한 도구입니다.
각 OS별 jabba의 설치 방법은 https://github.com/Jabba-Team/jabba#installation 을 참조합니다.
설치할 수 있는 JDK의 배포판은 jabba ls-remote 명령으로 확인할 수 있습니다.
이중 Amazon에서 제공하는 Corretto 배포판 JDK 11을 설치한다면 아래와 같은 명령을 내립니다.
jabba install amazon-corretto@1.11.0-3.7.1설치된 버전들은 jabba ls 명령으로 확인할 수 있습니다.
현재 쉘에서 사용할 버전은 아래와 같이 지정할 수 있습니다.
jabba use adopt-openj9@1.12.33-0jabba use 를 실행하면 PATH 와 JAVA_HOME 환경변수를 지정한 JDK 버전을 참조할수 있도록 바꾸어줍니다.
echo $PATH 로 PATH 값을 확인해보면, 가장 앞에 설치한 JDK의 bin 디렉토리를 지정할 것을 확인할 수 있습니다.
같은 디렉토리에 `.jabbarc`라는 파일이 있다면, 그 파일에 지정된 버전을 참조할 수 있습니다. 즉 아래와 같이 실행해도 특정 버전을 지정할 수 있습니다.
echo "adopt-openj9@1.12.33-0" > .jabbarc
jabba use다음 번에 같은 디렉토리에 들어왔을 떄에는 jabba use 만 간단하게 실행해서 같은 효과를 낼 수 있습니다.
direnv나 jEnv를 쓸 때처럼 디렉토리에 들어가면 자동으로 환경변수를 바꾸어주는 기능은 없습니다.
현재 쉘범위의 JDK 버전만 지정한다는 점이 jabba의 장점이나 단점입니다.
-
장점
-
다른 도구와 충돌없이 쓰기에 좋습니다.
-
jabba use명령이 SDKMAN의sdk use에 비해 실행 속도가 빠릅니다.
-
-
단점
-
디폴트 버전 지정이 없습니다.
-
디렉토리별 버전 비전 기능이 완전 자동이 아닙니다. 해당 디렉토리에서
jabba use를 한번 입력해야 합니다.
-
3. 무엇을 어떻게 사용할 것인가?
위의 다양한 도구 중 어떤 것을 골라 쓸지는 개발장비의 OS와 필요한 범위에 따라서 결정해야할 것입니다.
우선 다양한 배포판의 JDK를 쓰는 것까지 필요가 없다면 아래 정도의 조합을 고려할만합니다.
-
Windows : Chocolatey + direnv
-
Linux : APT/YUM + update-alternatives + jEnv (또는 direnv)
-
macOS : Homebrew + jEnv(또는 direnv)
-
[Mac에 Java 여러 버전 설치] 글에서는 Homebrew로 Oracle JDK를 설치하고 jEnv와 함께 사용하는 사례가 정리되어 있습니다.
-
Amazon Corretto, GraalVM 등 다양한 배포판의 여러버전을 설치해보고 싶다면 SDKMAN이나 jabba를 함꼐 쓰는 것을 추천합니다. 각 도구들이 지원하는 배포판은 아래와 같습니다. (2019년 7월1일 기준)
| 이름 | 지원하는 JDK 배포판 |
|---|---|
YUM/APT |
OS 배포판별 OpenJDK (*1) |
Homebrew |
Oracle JDK |
Oracle JDK |
|
Oracle의 OpenJDK 빌드 (*2) |
|
Oracle JDK |
-
(*1) : 해당 OS 배포판을 위해 빌드된 OpenJDK 배포판입니다. OS의 배포판을 관리하는 업체/커뮤니티에서 관리합니다.
-
(*2) : https://jdk.java.net/ 에서 다운로드 받을 수 있는 OpenJDK 배포판입니다. 출시 후 6개월까지만 최신 버전이 업데이트됩니다.
위에 정리한 것처럼 SDKMAN과 jabba가 많은 JDK 배포판을 지원합니다. 둘다 Adopt OpenJDK, Amazon Corretto, GraalVM CE, Zulu 등 주목받는 주요 배포판은 모두 포함하고 있습니다.
SDKMAN에서는 제공하는 반면 jabba에는 없는 배포판은 아래와 같습니다.
-
Zulu OpenJDK + OpenJFX
-
SapMachine
jabba에서는 제공하는 반면 SDKMAN에는 없는 배포판은 아래와 같습니다.
-
IBM SDK
-
OpenJDK 참조 구현체
-
https://jdk.java.net/java-se-ri/8 등 에서 받을수 있는 배포판 입니다.
-
-
OpenJDK + Shenandoah GC
SDKMAN과 jabba는 JDK 설치와 버전 지정 기능을 동시에 제공합니다. 그런데 jenv등 다른 도구에서 제공하는 버전 지정 기능을 완정히 제공하지는 않습니다.
| 도구 | 디폴트 | 디렉토리별 | 쉘 범위 |
|---|---|---|---|
update-alternatives/ alternatives |
O |
X |
X |
O |
X |
O |
|
X |
△(*3) |
O |
|
O |
O |
O |
|
X |
O |
X |
-
(*3) : jEnv나 direnv처럼 디렉토리에 들어가면 자동으로 특정 JDK 버전이 선택되는 방식은 아니기 때문에 △로 표기했습니다.
따라서 SDKMAN이나 jabba는 다른 도구와 조합해서 사용하면 더욱 편리하게 쓸 수 있습니다.
그런데 앞서 언급했듯이 jEnv는 SDKMAN이나 jabba와 함께 쓰기에는 적합하지 않습니다.
$PATH 환경 변수에 지정된 경로의 순서에 따라서 여러 도구의 버전 지정 결과가 의도하지 않게 덮어 써질수 있습니다.
즉 SDKMAN에 지정한 경로가 앞에 있으면 jEnv에서 지정한 JDK 버전이 인식되지 않는 것처럼 보일수도 있습니다.
그리고 jabba로는 여러 배포판의 JDK 11.0.3 을 설치할 수 있지만 jEnv에서는 'jenv add' 로 같은 버전(11.0.3)의 다른 배포판을 추가할 수 없습니다.
따라서 다양한 배포판을 설치하고자 할때는 SDKMAN(또는 jabba) + direnv 조합을 추천합니다.
제가 이 도구들을 쓰는 환경은 아래와 같습니다.
-
각각 다른 JDK 버전을 쓰는 여러 프로젝트의 소스를 고칩니다.
-
업무 혹은 취미로 JDK의 여러 배포판/ 버전을 설치해서 차이가 있는지 확인하고 있습니다.
-
(예: 포함된 ca-cert 목록 비교, GraalVM으로 네이티브 이미지 만들기 시도)
-
-
회사의 업무용 노트북과 집에 있는 PC에서 Ubuntu 19.04를 씁니다.
이에 따라 저는 아래와 같이 도구를 조합해서 쓰고 있습니다.
-
JDK 설치에는 APT, SDKMAN, jabba를 다 사용해 보고 있습니다.
-
사용할 버전을 선택할 때는
-
디폴트 버전은 SDKMAN으로 지정합니다.
-
SDKMAN을 설치하면 SDK에서 관리하는 패키지들이
/usr/bin보다 앞에 오기 때문입니다. 디폴트 버전은 자주 바꾸진 않기 때문에 굳이 이를 조정하진 않았습니다.
-
-
특정 디렉토리에서 사용한 버전을 지정할 때는 direnv를 씁니다.
-
쉘에서 일시적으로 사용할 버전을 지정할 때는 SDKMAN, jabba를 씁니다.
-

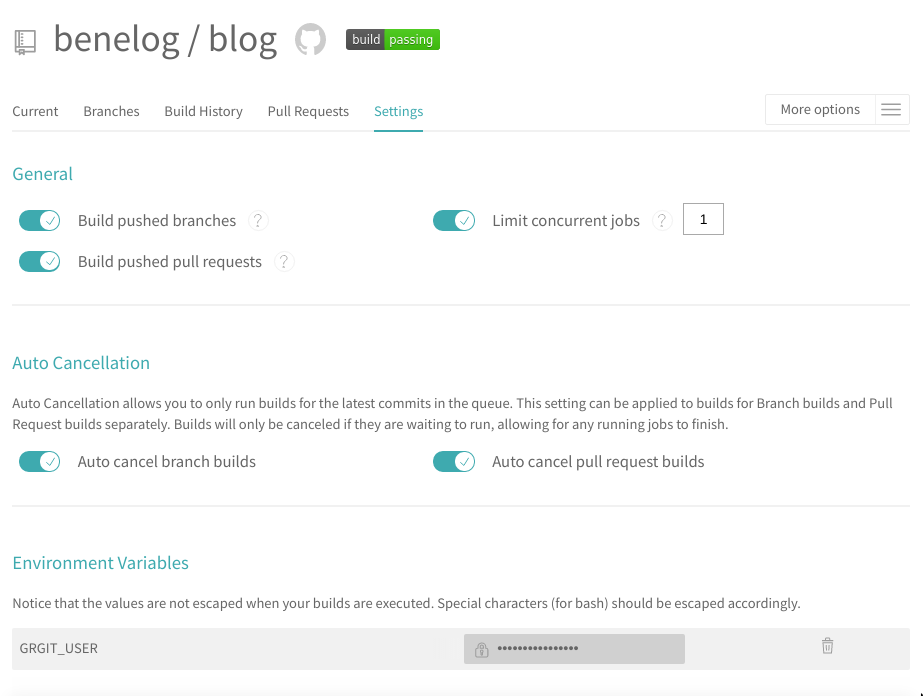
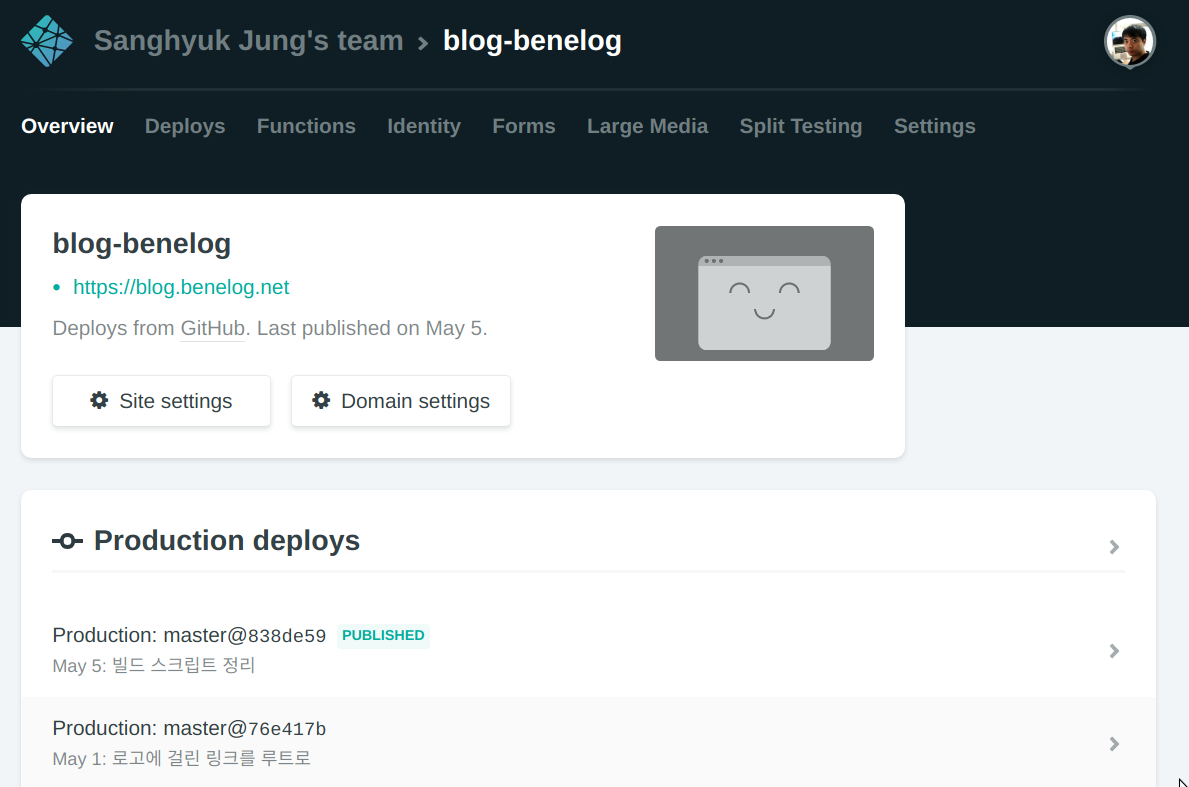
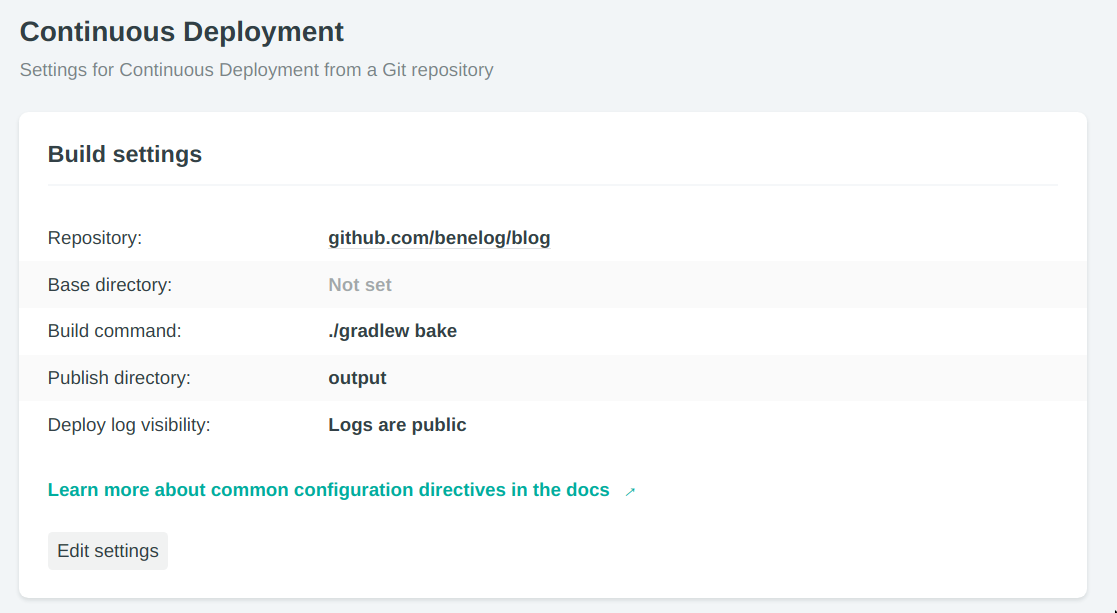
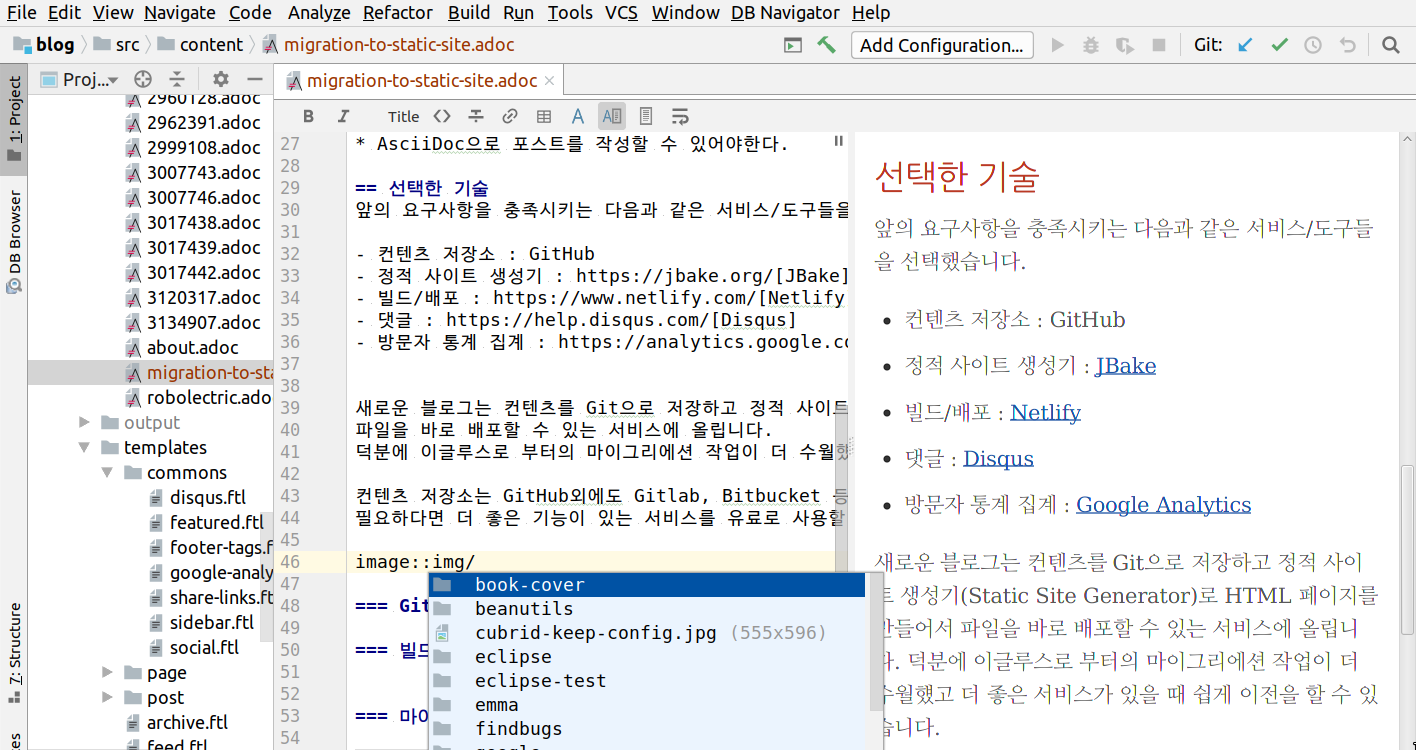

Twitter
Google+
Facebook
Reddit
LinkedIn
StumbleUpon
Email