ktlint로 Kotlin 공식 코딩 컨벤션 맞추기
Kotlin 언어에는 공식 코딩 컨벤션이 정의되어 있습니다. 이를 준수할수 있도록 Gradle 빌드에서 ktlint로 코드 스타일을 검사하고, IntelliJ의 포멧터, Git의 pre-commit hook과 연동하는 방법을 안내합니다.
Kotlin 언어의 공식 사이트에서는 코딩 컨벤션 가이드를 제공합니다.
ktlint는 Kotlin의 공식 가이드의 규칙을 포함하여 코드 스타일을 검사하고, 맞춰주는 도구입니다. 이 글에는 ktlint를 Gradle, IntelliJ, Git과 연동하여 사용하는 방법을 정리했습니다.
1. Gradle 빌드 설정
ktlint는 jar 파일로 제공되고, https://jcenter.bintray.com/ 에도 배포되어 있습니다. 따라서 별도의 Gradle plugin이 없어도 Gradle에서 task를 정의해서도 쓸 수 있습니다. 그런데 ktlint의 공식 사이트에서는 Gradle plugin을 더 권장한다고 나와 있습니다. 이 글에서는 ktlint를 래핑한 Gradle plugin 중 Github에서 별 갯수가 가장 높은 jlleitschuh/ktlint-gradle를 사용했습니다.
1.1. .editorconfig 설정
ktlint는 .editorconfig 파일에 선언된 규칙을 포함하여 코드 스타일을 검사합니다.
.editorconfig 는 다양한 에디터와 IDE에서 공통적으로 지원하는 코드 스타일에 대한 설정 파일입니다.
자세한 스펙은 https://editorconfig.org/ 에서 파악할 수 있습니다.
아래와 같이 .editorconfig 설정을 추가하면 Kotlin 코딩컨벤션과 함께 쓰기에 무난합니다.
root = true
[*]
charset = utf-8
end_of_line = lf
indent_size = 4
indent_style = space
trim_trailing_whitespace = true
insert_final_newline = true
max_line_length = 120
tab_width = 4
[*.{kt,kts}]
disabled_rules=import-ordering
# java.* 패키지를 의존하는 경우 IntelliJ의 Orgarnize Import 기능으로는 알파벳 순서대로 import 구문을 정렬할 수 없다.
# 이는 ktlint의 import-ordering 규칙과 맞지 않는다.ktlint는 .editorconfig 파일이 없어도 디폴트 규칙으로 실행할 수 있습니다.
그렇지만 아래와 같은 이유로 명시적으로 이 파일을 선언하는 것을 권장합니다.
-
의도하지 않게 상위 디렉토리의
.editorconfig가 참조되는 경우를 막아줍니다.-
.editorconfig파일의 규약에 따르면, 이 파일을 지원하는 도구들은root = true라는 선언이 된.editorconfig파일을 찾기 전까지는 모든 상위 디렉토리를 탐색합니다. [1] -
ktlint에서도 이 규약을 준수합니다. 따라서 특정 컴퓨터에만 소스를 복제한 디렉토리의 상위 디렉토리에
.editorconfig가 있다면 그 장비에서는 스타일 체크 결과가 다르게 나오게 됩니다.
-
-
ktlint가 버전이 올라가면서 규칙의 디폴트 값이 변경될 경우를 대비합니다.
-
예를 들면 ktlint 0.34.0 버전부터
insert_final_newline = true가 디폴트 값이 되었습니다. [2]
-
-
다양한 IDE와 Editor등의 도구에서 이 설정을 참조합니다.
-
IntelliJ, VSCode, GitHub등에서 뷰어,포멧터의 설정으로 자동 반영됩니다.
-
-
코드 포멧에 대한 문서와 역할도 할 수 있습니다.
-
위의 예시와 같이
.editorconfig에 선언되는 속성의 이름은 이해하기 쉽습니다. 이 파일만 봐도 파일 포멧에 대한 일부 규칙을 파악할 수 있습니다.
-
-
Kotlin 공식 코딩 컨벤션에 명시되지 않은 규칙까지 일치시킬 수 있습니다.
-
max_line_length,insert_final_newline과 같은 규칙을 Kotlin 공식 코딩 컨벤션에는 명시되어 있지는 않습니다. 그러나 같은 소스를 고치면서 협업하는 개발자들이 이를 통일하지 않을 경우 불필요한 diff 가 발생하여 코드 변경분을 파악할 때 불편해집니다.
-
-
disabled_rules속성으로 검사하지 않을 규칙을 지정할 수 있습니다.-
특히 현시점에서는
import-ordering규칙은 쓰지 않는 것이 좋습니다. 위의 예시 파일에도 이를 반영했습니다.
-
jlleitschuh/ktlint-gradle는 아래와 같이 설정합니다.
buildscript {
repositories {
maven {
url 'https://plugins.gradle.org/m2/'
}
}
dependencies {
classpath 'org.jlleitschuh.gradle:ktlint-gradle:9.1.0'
}
}
plugins {
id 'org.jlleitschuh.gradle.ktlint' version '9.1.0'
}buildscript {
repositories {
maven(url = "https://plugins.gradle.org/m2/")
}
dependencies {
classpath("org.jlleitschuh.gradle:ktlint-gradle:9.1.0")
}
}
plugins {
id("org.jlleitschuh.gradle.ktlint") version "9.1.0"
}|
Caution
|
jlleitschuh/ktlint-gradle는 Gradle 버전 5.4.1이상에서만 사용할 수 있습니다. 그 이하 버전에서는 아래와 같은 에러가 나옵니다. 이럴 경우에는 Gradle의 버전을 업그레이드해야합니다. Gradle Wrapper를 쓰고 있다면
다양한 Gradle 버전을 별도로 설치하는데에는 SDKMAN 을 권장합니다. Gradle이 별도로 설치되어 있을 경우 Gradle Wrapper를 업그레이드하는 방법은 https://java.ihoney.pe.kr/476 을 참조합니다. Gradle 버전을 업그레이드하기가 어려울 경우 https://ktlint.github.io/ 에 안내된 다른 Gradle Plugin이나 Plugin없이 사용하는 방법을 참고하시기 바랍니다. |
gradle.properites 파일에도 공식 코딩 컨벤션을 사용한다는 정책을 아래와 같이 명시합니다.
kotlin.code.style=officialIntellJ에서 프로젝트를 import할때 위의 설정을 참조할 수 있습니다.
플러그인 설정이 완료되면 ktlint를 실행하는 Gradle 태스크는 ./gradlew tasks | grep ktlint 명령으로 확인합니다.
1.2. 스타일 검사
./gradlew ktlintCheck 태스크는 스타일 검사를 수행합니다.
이 태스크는 ./gradlew build 를 실행했을 때 연결되는 전체 프로젝트 빌드 싸이클에 포함됩니다. 따라서 디폴트 설정으로는 ktlint에서 가이드하는 코드 스타일을 지키지 않으면 빌드가 실패합니다.
1.3. 스타일 일괄 변환
./gradlew ktlintFormat 태스크로는 스타일에 맞지 않는 코드를 바꿔줍니다. 전체 프로젝트의 소스 코드를 한꺼번에 고칠 때 사용할 수 있습니다.
그런데, 이 기능을 사용하다가 의도하지 않게 파일이 삭제되는 경우도 있었습니다. 그래서 이 태스크는 조심해서 사용해야합니다. 이 글에서 설명한 IntelliJ로 포멧을 일괄변환하는 방법도 참고해서 병행해서 사용하는 편이 좋습니다.
1.4. Git hook으로 설정
앞에서 설명한 ktlintCheck , ktlintFormat 태스크를 Git의 Hook으로 등록하여 commit을 하면 자동으로 실행되게 할 수 있습니다.
-
./gradlew addKtlintCheckGitPreCommitHook: ktlintCheck 태스크를 pre-commit hook으로 등록 -
./gradlew addKtlintFormatGitPreCommitHook: ktlintFormat 태스크를 pre-commit hook으로 등록ktlintCheck 태스크로 검사하도록 설정합니다.
앞에서 설명한 것처럼 ktlintFormat 태스크는 의도하지 않게 파일을 바꿀 위험이 있기 때문에 addKtlintCheckGitPreCommitHook 를 더 권장합니다.
등록된 pre-commit hook은 rm .git/hooks/pre-commit 명령으로 삭제할 수 있습니다.
2. IntelliJ 설정
IntelliJ의 코드 포멧터는 Kotlin 공식 코딩 컨벤션이 나오기 전부터 쓰이던 디폴트 설정이 있었습니다. IntelliJ에서는 Kotlin 1.3에서는 신규로 생성되는 프로젝트에서, Kotlin 1.4에서는 모든 프로젝트에서 공식 컨벤션에 맞춘 포멧터가 디폴트로 설정될 것이라고 합니다. [3] 오랫동안 유지보수할 Kotlin 코드라면 공식 컨벤션에 맞춰서 IntelliJ에서도 포멧터를 설정되었는지 신경을 써야 합니다.
2.1. 포멧터 설정
다음에 안내한 A, B 2가지 방법 중의 하나를 선택하셔서 공식 코딩컨벤션에 맞게 IntelliJ의 포멧터 설정을 맞출수 있습니다.
2.1.1. A. `predefined ` 을 이용한 설정
-
IntelliJ 메뉴에서
Settings>Editor>Code Style>Kotlin으로 이동합니다. -
Scheme항목을 Project로 지정합니다.-
여러 프로젝트에서 다른 설정을 쓸 경우를 대비해 가급적 글로벌 설정을 바꾸지 않기 위함입니다.
-
-
Set from…→Predefined Style→Kotlin Style Guide를 선택합니다.
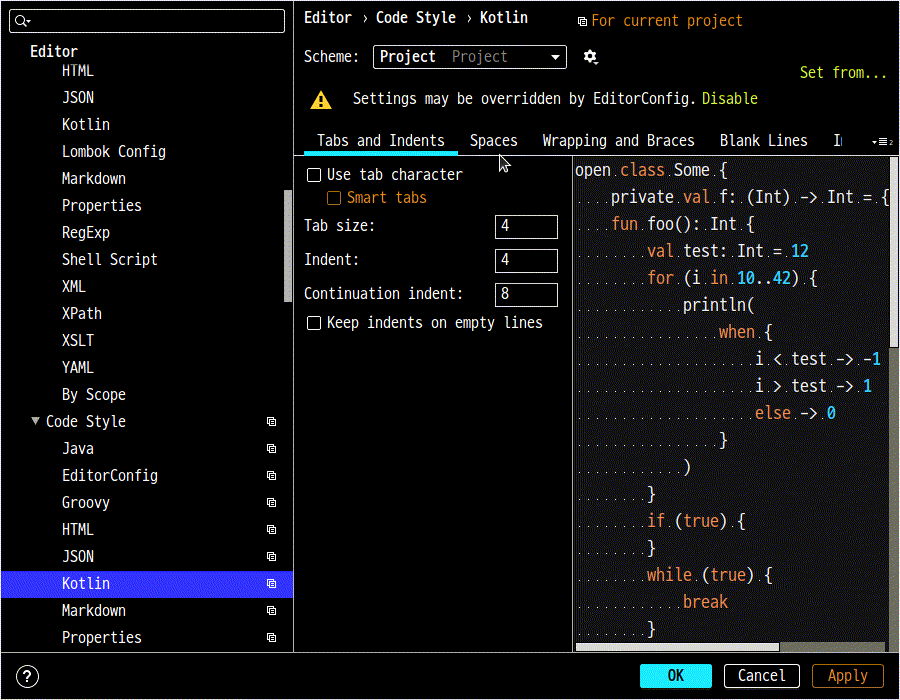
2.1.2. B. Gradle plugin을 이용한 설정
앞서 설정한 jlleitschuh/ktlint-gradle를 이용하여 ./gradlew ktlintApplyToIdea 태스크를 실행합니다.
이 태스크는 IntelliJ 설정파일의 코드 스타일 부분을 덮어써서 ktlint의 규칙과 가급적 맞는 포멧터가 설정합니다.
포멧터가 설정되면 파일을 편집할 때 Code > Reformat Code 메뉴를 선택하거나 단축키 Ctrl + Shift + L 단축키로 포멧터를 적용할 수 있습니다.
2.2. 기존 코드 일괄 변환
-
IntelliJ의 프로젝트 탐색기에서 프로젝트의 최상위 디렉토리를 우클릭합니다.
-
Reformat Code 를 실행합니다.
-
우클릭을 하여 나오는 메뉴에서
Reformat Code를 선택하거나 -
Ctrl + Shift + L단축키를 누릅니다.
-
2.3. 파일을 저장할 때마다 포멧터 적용하기
Save Actions Plugin를 사용하면 파일을 저장할 때 자동으로 포멧터를 실행할 수 있습니다.
-
File>Settings(Ctrl + Alt + S) >Plugins메뉴로 이동합니다. -
Marketplace탭에서 'Save Actions' 로 검색합니다. -
Save Actions' plugin의 상세 설명 화면에서 `[Install]버튼을 누릅니다. -
IntelliJ를 재시작합니다.
-
File>Settings>Other Settions>Save Actions메뉴로 이동합니다. -
아래 항목 혹은 그외의 원하는 정책을 체크합니다.
-
Activate save actions on save -
Optimize imoprts -
Refomat file(전체 프로젝트의 스타일이 통일된 경우) -
Refomat only changed code(프로젝트의 스타일이 통일되어 있지 않아서 스타일이 맞지 않는 코드를 함께 고치면 변경 부분을 알아보기가 더 어려운 경우)
-
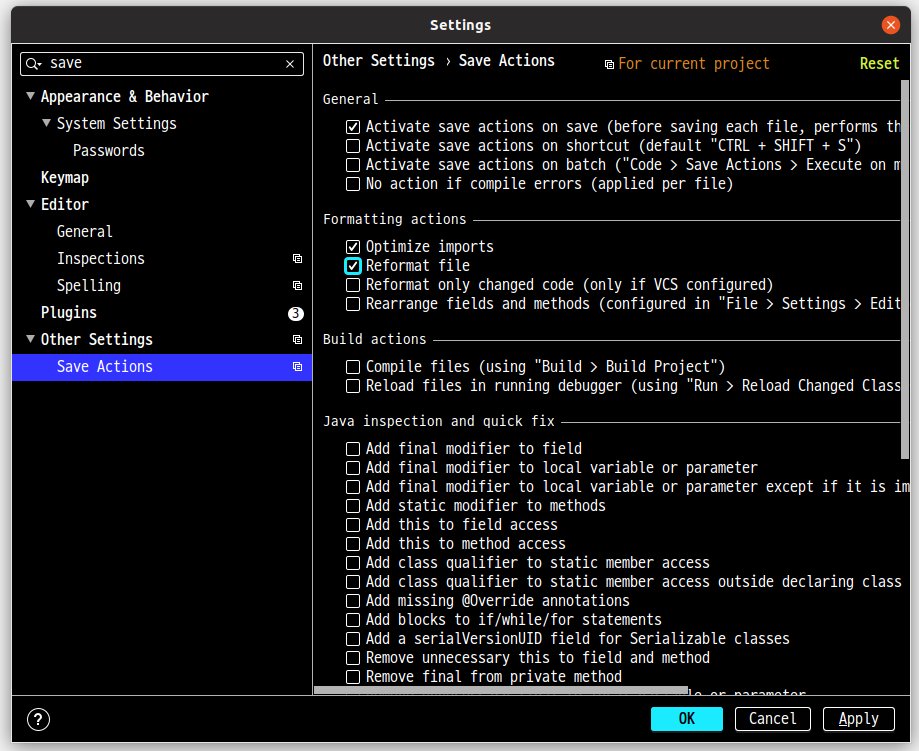
2.4. 포멧터가 바꿔주지 않는 규칙 신경쓰기
IntelliJ의 포멧터는 ktlint에서 검사하는 규칙을 다 자동을 맞추어주지는 못합니다.
즉 Reformat Code ( Ctrl + Alt + L ) 을 실행하는 것만으로는 ktlint 검사를 통과한다는 보장은 없습니다.
다음에서 설명하는 IntelliJ의 기능을 잘 활용하면 보다 빠른 시점에서 ktlint의 규칙을 준수하는데 도움이 됩니다.
2.4.1. 파일의 마지막에 자동으로 개행문자 추가
POSIX 명세에 따라서, 텍스트 파일의 마지막에 개행문자(LF)를 추가하는 것이 권장됩니다. [4]
그런데, IntelliJ의 Reformat Code 기능으로는 마지막 개행문자 추가가 되지 않습니다.
File > Settings > Editor > General 메뉴에서 Ensure line feed at file end on Save 를 선택하면, 파일이 저장될 때 자동으로 마지막에 개행문자를 추가해줍니다.
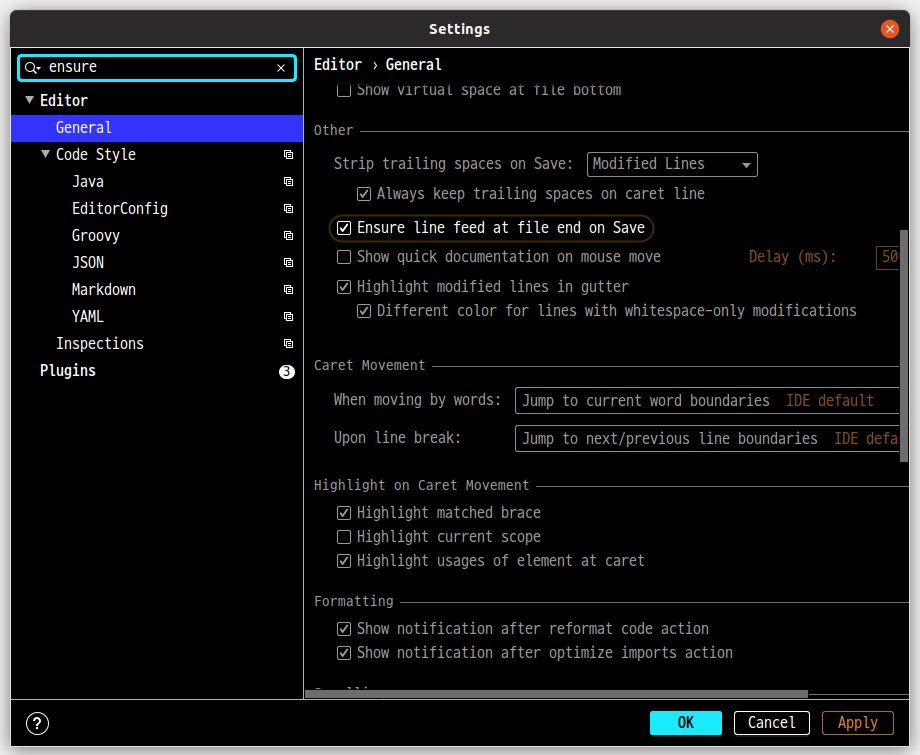
이 설정은 .editorconfig 의 선언에 따라 자동으로 활성화될 수도 있습니다.
그렇지만 의도대로 동작하지 않는다면 한번 확인해볼만합니다.
2.4.2. IntelliJ 경고에 따라 고치기
Kotlin 공식 코딩 컨벤션에는 공백 등 단순한 파일 형식 외에도 문법적인 요소에 대한 것도 있습니다.
예를 들면 String Template를 쓸 때는 꼭 필요한 경우가 아니면 중괄호를 넣지 말라는 규칙이 있습니다. ( https://kotlinlang.org/docs/reference/coding-conventions.html#string-templates )
-
(O):
println("$name is my friend.") -
(X):
println("${name} is my friend.")
이 규칙을 어긴 코드는 'Reformat Code' 로는 바로 바뀌지 않습니다.
IntelliJ에서 이런 코드에 경고를 보내고 Alt + Shift + Enter 단축키로 코드로 바꾸는 기능을 제공합니다.
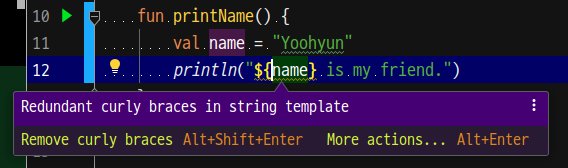
이처럼 IntelliJ에서는 언어 문법을 활용할때도 Kotlin 공식 코딩 컨벤션에서 권장하는 스타일대로 쓰도록 유도하고 있습니다. 이런 경고들을 무시하지 않고 반영한다면 ktlint의 검사에서도 통과할 가능성이 높아집니다.


Twitter
Google+
Facebook
Reddit
LinkedIn
StumbleUpon
Email